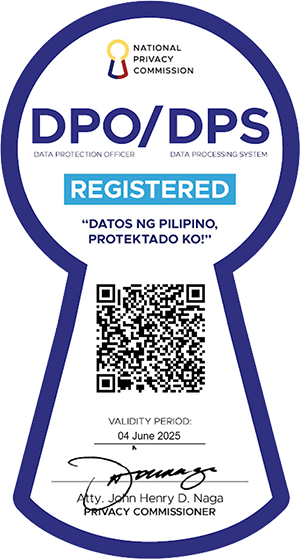Help & Support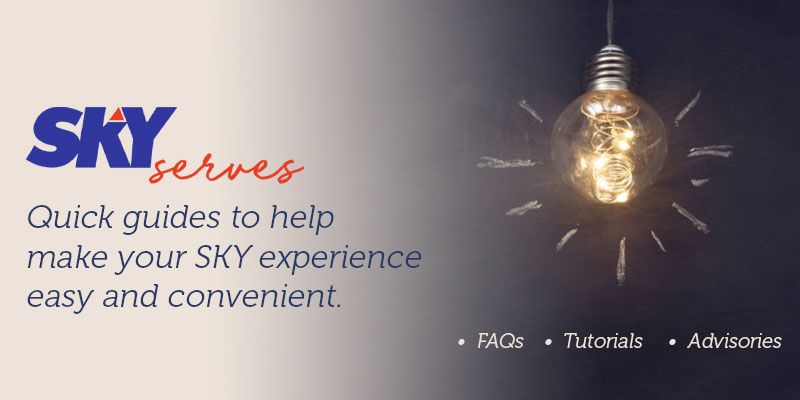
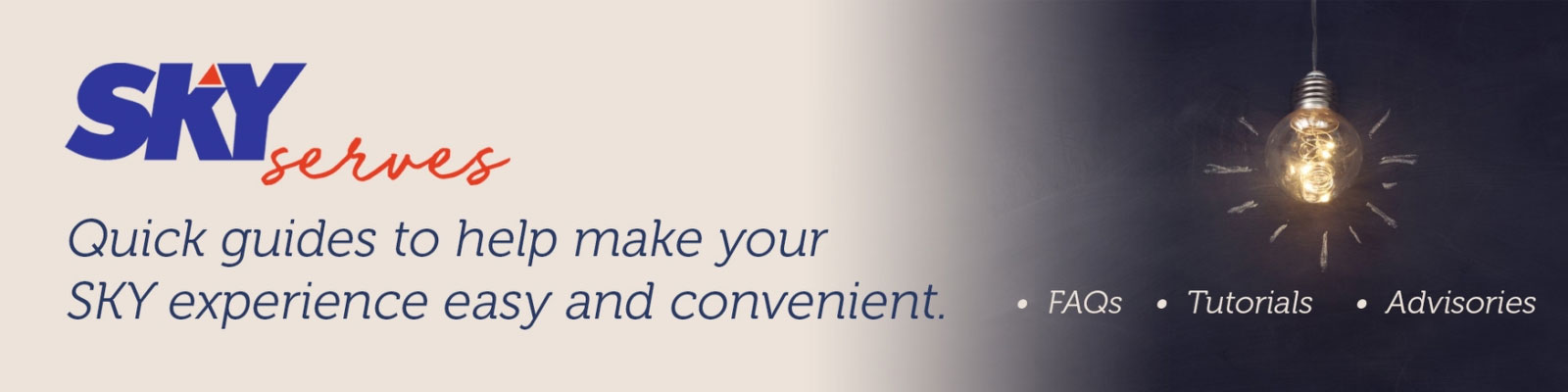
Top FAQs
- Unplug your cable modem, and then replug after 30 seconds.
- Check the back of your modem to see if cables are secure.
- Furthermore, try to connect your cable modem to a laptop or desktop computer via LAN cable, and place any bluetooth devices away from the modem.
- If there's no problem in your area, the issue may be isolated to the port leading to your residence. Kindly send us a message at mysky.com.ph/contact-us for further assistance.
- Check if your modem is properly plugged.
- Check if you are using the correct Wi-Fi name and password.
- If experiencing "Authentication Error," click on the forget button, and then reselect the Wi-Fi name and type the correct password.
- Unplug the modem from the outlet, and then wait for atleast 3 minutes before replugging. Wait for all panel lights on your cable modem to blink again before testing your internet connection.
- Determine first if you used the router's default Wi-Fi name and password.
- If you used the default Wi-Fi name and password which came with the router, you can find the Wi-Fi name and password on a sticker found at the back or the bottom of the router unit.
- If you already changed the default Wi-fi name and password and forgot your customised Wi-Fi name and password, you can reset your modem to factory default settings using the "Reset" button.
- Power on your modem.
- Insert a straightened paper clip into the "Reset" button, and press and hold for about seven seconds until all LEDs blink. Release the "Reset" button afterwards.
- Your modem’s configuration is reset to factory default settings afterwards. The process takes about one minute.
- Make sure that the website URL is correct.
- Make sure the website isn't down.
- Check your device’s Internet browser settings. Avoid using proxy server.
- Temporarily disable your antivirus program.
- Try loading the site on a different device or network, and if possible, try it on your mobile network.
- Check if your payment is up to date.
- Login to your account to check on your current balance and payments.
- Check the channel line up of your subscribed package.
- Go to plans and bundles to check on the available channels of your current package.
In some cases you may need to refresh your cable box. To do so, you can click on "My Tasks" on the left side of the page, and then "Refresh Box".
You may also refresh your box using the mySKY App. Open the app, select your CABLE account, then tap "Refresh" beside the box you want to refresh.- Check the cable connections
- Check the cable if properly connected to the RF input of the digital box.
- Check your TV Source
- Go to your TV settings and check if the TV source, input, or AV is in the correct mode depending on where you plugged the Digibox.
- It could be that your Source setting is incorrect.
You may check your current balance by logging on to mysky.com.ph/myaccounts, or via the mySKY app. Just go to “Account Overview” inside the “My Profile” tab, and then choose the registered account you’d like to check. Press “View Full Bill” and then choose latest bill available to see your current bill.
Yes, you may settle your account via mobile banking. Refer to mysky.com.ph/digitalpayment to see list of our partners.
Enroll to e-bill by registering your SKY account at www.mysky.com.ph/ebill. Similarly, you can view your e-bill via the mySKY app. Just download it from Play Store or the App Store, and then register your SKY account.