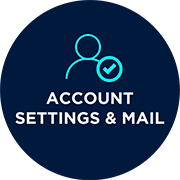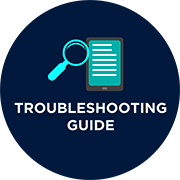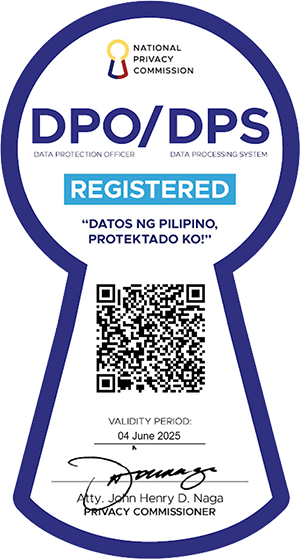SKY Evo quick guides
SKY Evo quick guides
SKY Evo Components

SKY EVO DIGIBOX
- LED Light – Indicates the status of the digibox. Blue – ON, Red – OFF
- Cable In – Connect cable from the cable service provider
- AV – Audio and Video output (optional)
- HDMI – High definition multimedia interface
- USB – USB Port
- SPDIF – Digital/Optical audio output
- LAN – LAN port for wired Internet connection
- DC IN – Power adapter port

BLUETOOTH REMOTE CONTROLLER
The SKY Evo’s remote controller is Bluetooth enabled. You may control your SKY Evo from a far distance without the need to point the remote controller at it. It also has a microphone built-in. You may use the microphone to talk to Google Assistant just by simply pressing the Google Assistant button.
Installation & Configuration
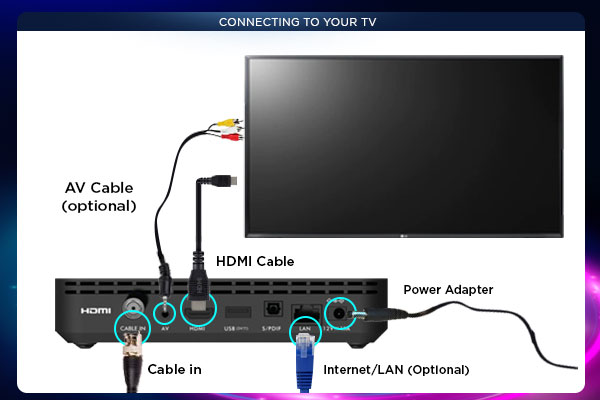
CONNECTING TO YOUR TV
- Connect the SKYcable line to the Cable In
- Connect the SKY Evo Digibox to the TV via HDMI or the optional AV Cable
- Connect the Power Adapter to the digibox power socket
- Power ON the TV and the SKY Evo Digibox using the remote controller
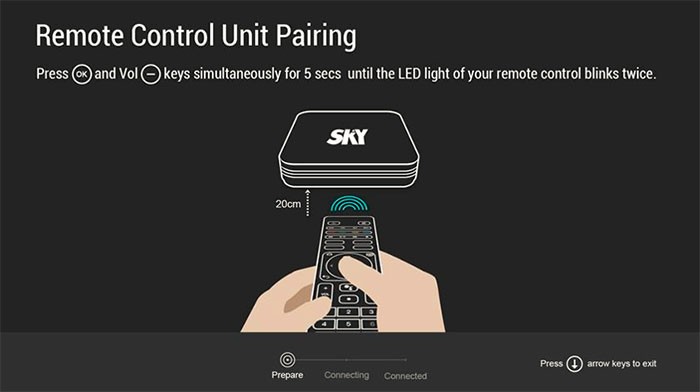
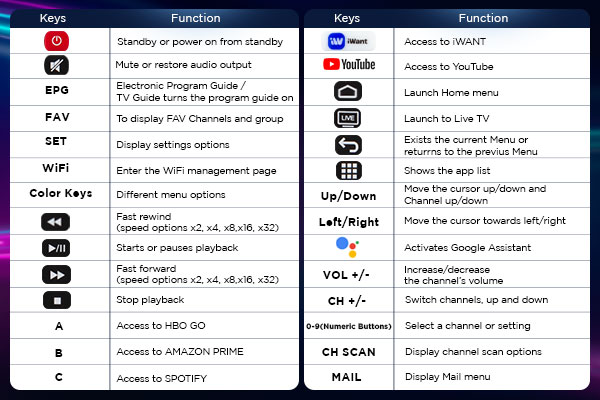
PAIRING YOUR BLUETOOTH REMOTE
- Pair your Bluetooth remote controller with the SKY Evo to fully enjoy Google Assistant.
- Press (OK) and Vol (-) keys simultaneously for 5 seconds or until the LED light of the remote controller starts to blink twice.
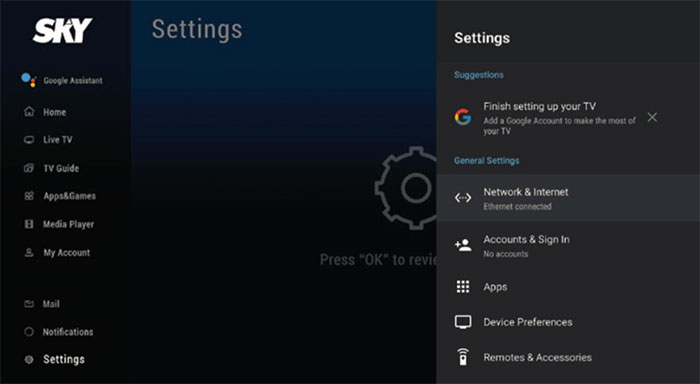
CONNECTING TO THE INTERNET
Connect to the internet in 2 ways:
Connect via Wi-Fi- Press HOME on the remote control unit.
- Go to Settings > System > Wi-Fi.
- Set the Wireless Network to ON then select the wireless network you want to connect to.
- Enter the Wii-Fi password then select Save to connect.
- Press HOME on the remote control unit.
- Go to Settings > System > Ethernet.
- Set the Wireless IP Assignment manually or automatically.
Navigating the SKY Evo
FEATURES OF SKY EVO
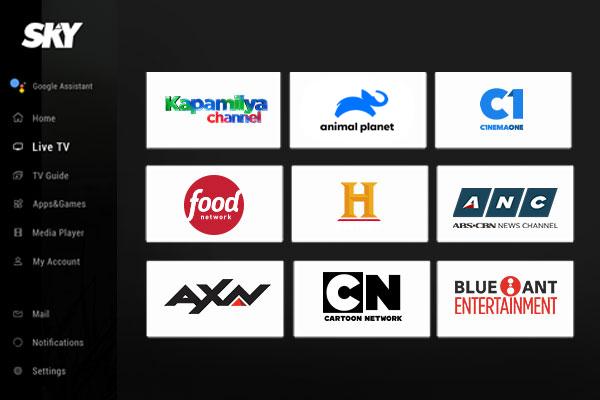
Watch SKYcable Channels
Access to over 170 SKYcable channels.
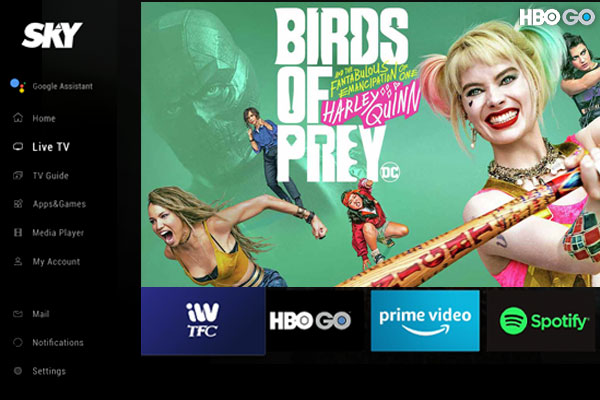
Watch Content via Streaming Applications
Watch on-demand video streaming via:
iWantTFC, YouTube, HBO Go, Prime Video
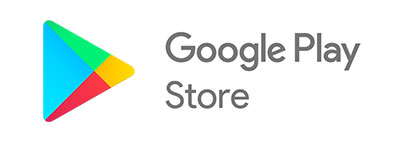
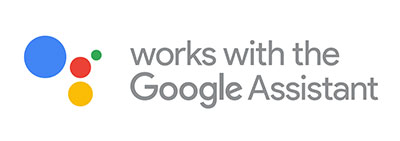

WATCH SKY CABLE
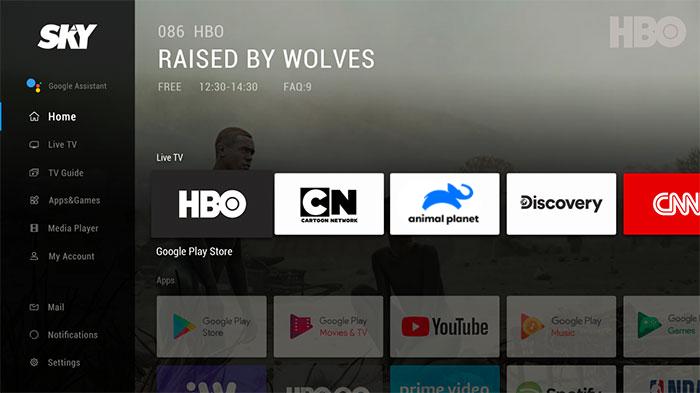
LIVE TV
- Select CHANNEL LIST to browse the channels available on your SKY plan.
- With the Live TV Settings, you can set channels as favorite, set a reminder, delete, block or skip channels.
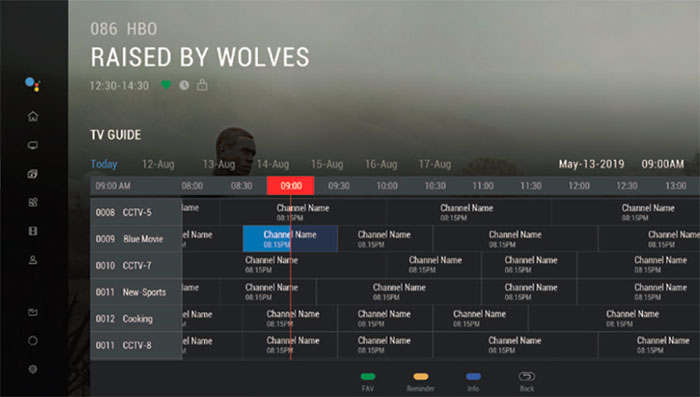
TV GUIDE
Check out what programs are showing per channel for the next 7 days.
Click on the following buttons:- Blue – Program Information
- Yellow – Set a Reminder to have a notification when the show is about start
- Green – Add the channel to your favorites list
APPS & GAMES
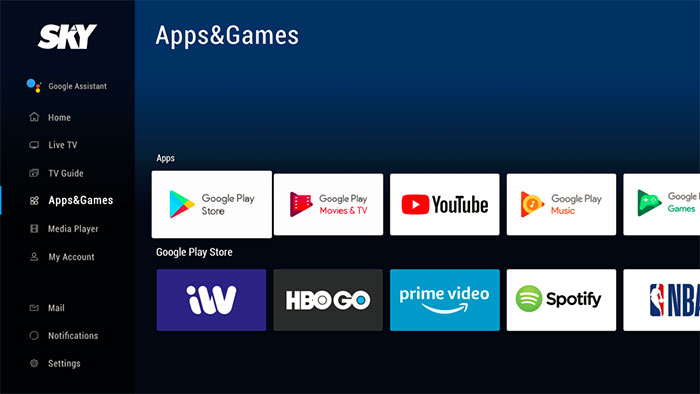
- Launch built-in apps such as iWantTFC, YouTube, HBO Go, Prime Videos and Spotify
- You can also download more apps and games via Google Play Store
MEDIA PLAYER
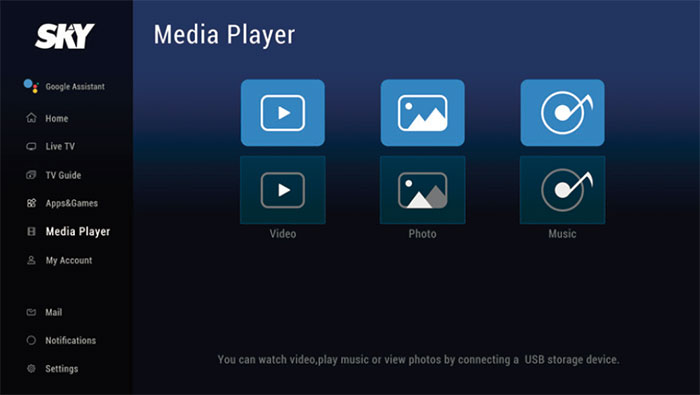
Watch videos, browse photos, and play music from any USB storage device (external HDD or USB Memory stick)
- Connecting External Storage Drive
- To use the Media Player function, you will need a USB external hard drive or a flash drive. You may insert it in either of the two USB ports in your box. Upon insertion, the message “USB is connected” will appear on your TV screen. This means that the drive is ready for use.
My Account, Settings, and Email
MY ACCOUNT
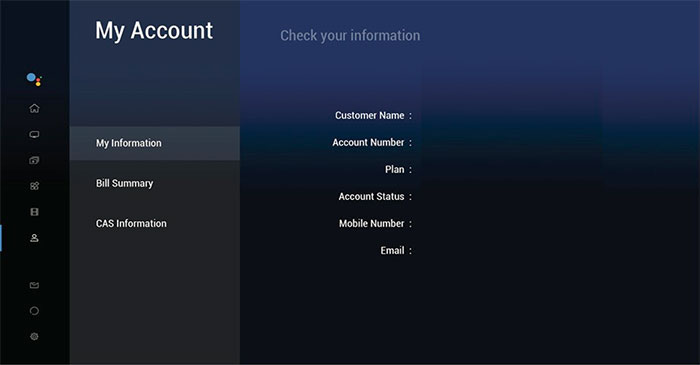
View your SKY account details without the hassle of logging in.
- My Information
- Display of basic account information
- Bill Summary
- Display of billing transaction details
- CAS Information
- Display of Smartcard Number
MAIL & NOTIFICATIONS
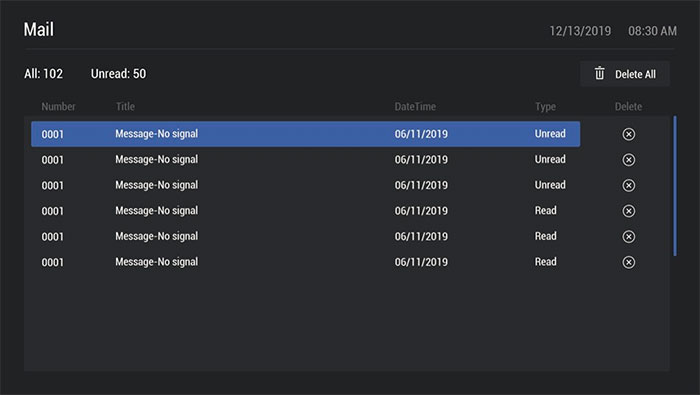
You can view and manage SKY Advisory messages from this menu
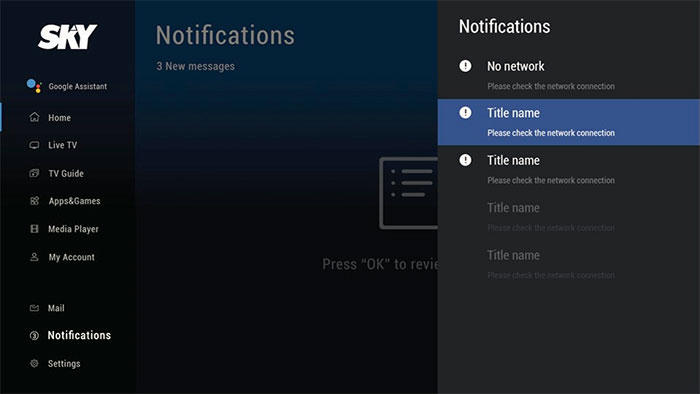
Notifications
Receive updates or information from your SKY Evo about system updates and application notifications
SETTINGS
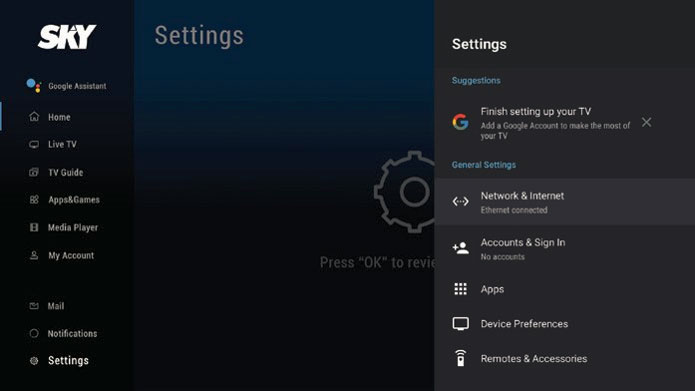
- Network & Internet
- Accounts & Sign In
- Apps
- Device Preferences
- Remotes & Accessories
Troubleshooting Guide
TROUBLESHOOTING
| Problem | Possible Causes | What To Do |
|---|---|---|
| The LED display on front panel is off | Power cord is disconnected. Make sure power cord is plugged into a proper power socket. | Check that the power cord plugged in to the power outlet. |
| No picture or sound | Wrong HDMI source | Try another HDMI source on our TV remote control. |
| Cable service is disconnected | Call customer service forreconnection. | |
| Wrong cable connection | Connect the cable properly. | |
| No signal message appears | Make sure the cable is properly connected to thebox. | |
| TV power | Turn TV on. | |
| Box is on standby mode | Turn on box. | |
| No picture | The box can’t receive the cable signal | Make sure the cable is properly connected to the box. |
| Technical parameters are set incorrectly | Set correct parameters. Call Skycable for more information. | |
| Remote control does not work | Batteries may be incorrectly inserted or exhausted | Check or replace batteries. |
| Remote control unit (IR) is not aimed at the sensor on the front panel of the box or not paired. | Aim RC (IR) correctly OR pair the RCU with box | |
| Cannot launch Apps or Games | No internet connection | Check network connection from the settings menu, power refresh your router. |
Note: If you cannot solve the problems after referring to this troubleshooting guide, please visit mysky.com.ph/help or call your local SKY office. Do not open the box on your own.