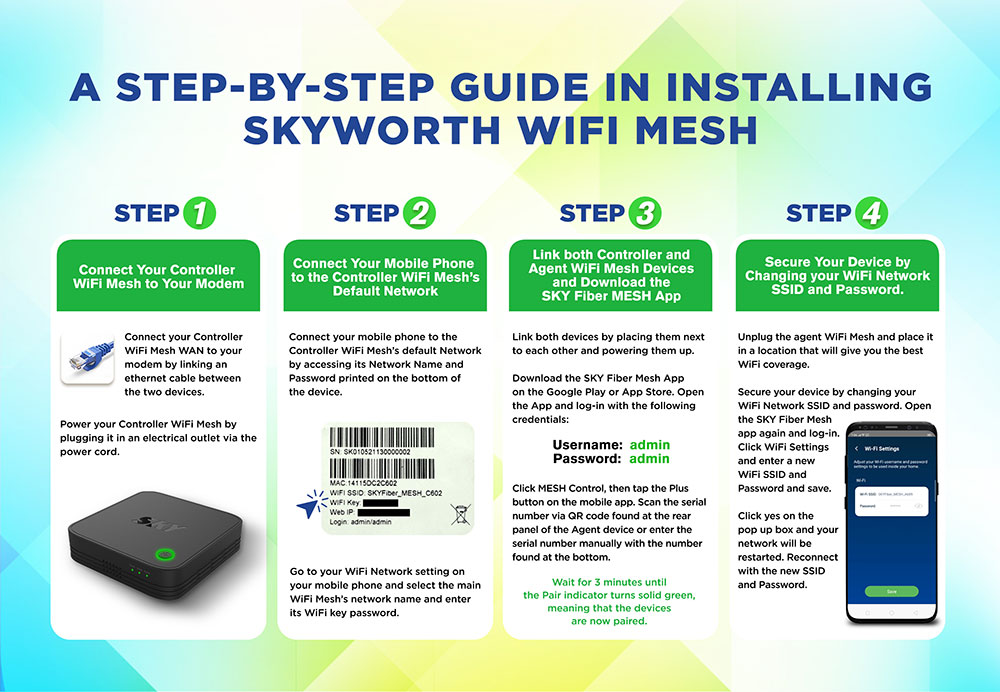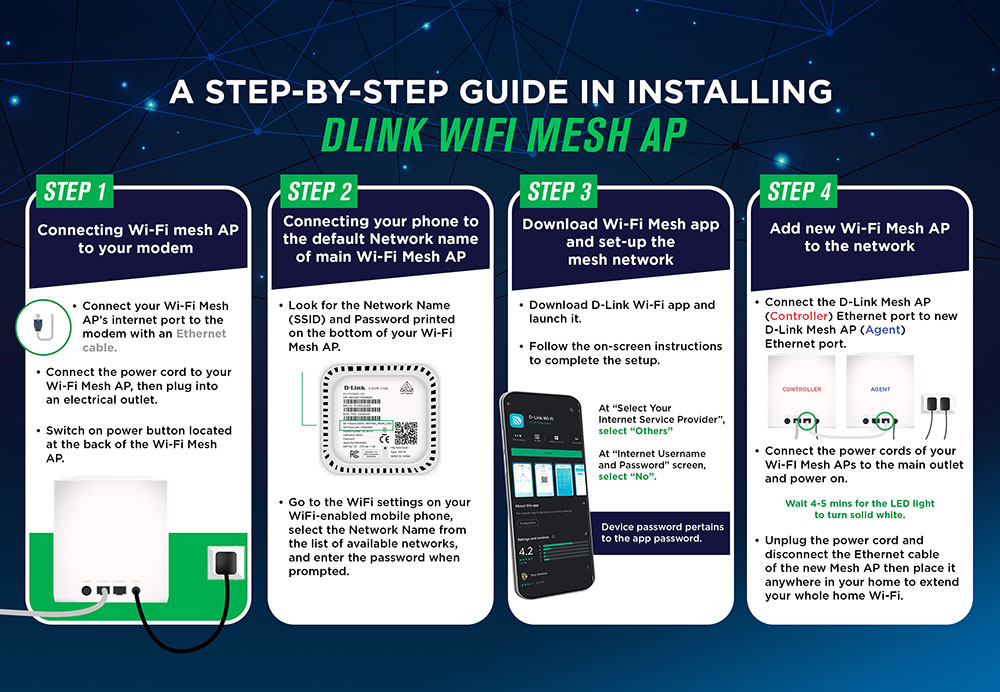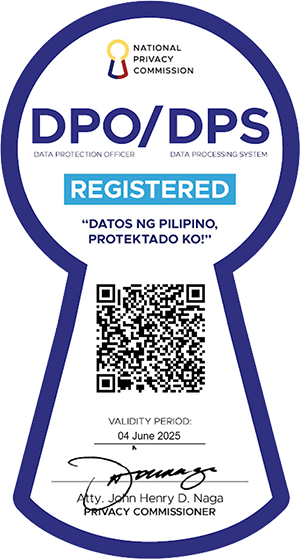Self-Help Guides
SKY TruFiber
Loss of Signal (LOS) Blinking: In the absence of a technical issue or service outage in your area, check if the fiber patch cord connecting the modem to the Network Interface Device (NID) is properly plugged in at both ends. If properly connected, kindly send a message to KYLA at mysky.com.ph/message-us for further assistance.
Passive Optical Network (PON) Blinking – In the absence of a technical issue or service outage in your area, service disconnection may be due to non-payment of subscription fees. Please settle your account in full on or before your due date to avoid any service disruptions. For more information about your SKY bill, download the mySKY App and register your account, or visit mysky.com.ph/myaccounts.
No Wifi Light - Press the wifi button located on the side of the moden for 3 to 5 seconds. If still unresolved, kindly send a message to KYLA at mysky.com.ph/message-us for further assistance.
Power – No light - If your modem’s power button has no light and there is no reported power outage in your area:
- Check if the power adapter is connected properly to the power outlet
- Ensure that the modem is switched on.
If you are experiencing slow or intermittent connection, try the following:
- Step 1:
- Turn on and off the modem.
- Step 2:
- Check if the fiber patch cord from the modem and NID is properly connected. If it is connected properly, proceed to Step 3.
- Step 3:
- Check the condition of the patch cord for any break, bend, or damage. If the patch cord is damaged or there is still no connection, kindly send us a message at mysky.com.ph/contact-us for further assistance.
Self-Help Guides
SKY Fiber
Step 1
- Check if the hi-speed modem's "Cable" or "Online" LED is steady ON.
- If it is OFF or blinking, make sure that the Coaxial and Power cable at the back of the hi-speed modem are properly connected.
- If it is still OFF or just keeps blinking, please message our 24/7 virtual assistant KYLA for further assistance.
- If it turns ON but is still unable to connect to the Internet, follow the steps below:
- Check if there's any loose connection or damaged cable from the modem to the affected computer and/or third-party router. Replace affected cables if necessary.
-
Restart the third party router and/or the affected computer/device. If you're connecting through Wi-Fi, make sure that the computer's Wi-Fi adapter is enabled and the physical Wi-Fi switch is turned ON.
Note: If you're using a third-party router, please try connecting the affected computer directly to the hi-speed modem using a good/working Ethernet cable (wired). This will isolate any possible networking device issue. - If the same issue persists, please proceed to Step 2.
Step 2
-
Check the computer's network status and make necessary changes if needed.
Note: Network status icon is usually found on the computer's system tray. Clicking or right-clicking on it will give us options on checking and changing the settings.
Make sure that the network adapter is enabled and the status is “Connected”. - If it shows “Connected”, open an Internet browser (e.g. Internet Explorer, Google Chrome, etc.) and browse popular websites (e.g. Yahoo.com, Google.com, etc.) to check if the issue is still present.
- If possible, you may also check if you will get same the result when using other Internet browsers and computers.
- You may also message our 24/7 virtual assistant KYLA, for further assistance.
To install your SKY Fiber modem follow these three easy steps:
- Connect RF cable. Make sure cable connections are secure.
- Plug power cord to an electric outlet. Modem may take up to five minutes to boot.
- Connect your devices to the modem.
- To get accurate test results, temporarily disconnect other devices or users connected to the network. If possible, use a computer that can be connected to the cable modem using an Ethernet (Patch/Ethernet) cable.
- Restart the cable modem by disconnecting it from the power source for 10 seconds. Restart the computer or device as well.
- Once the computer is connected to the Internet, open a web-browser (e.g. Internet Explorer, Safari, Google Chrome, etc.).
-
Go to www.speedtest.net and select Metro Manila server Hosted by SKYbroadband to test your connection speed.
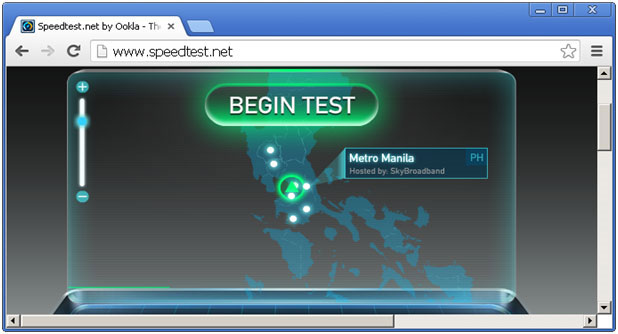
- If the speed test result is normal (Example: 2.0+ Mbps for a 3Mbps Plan), try accessing websites such as www.yahoo.com or www.youtube.com and observe the connection.
- If possible, check if you will get the same result when using another web-browser and computer.
- If the issue still persists, please send us a message on our messaging platform. Click the the Message Us widget found on the lower right-hand corner of your laptop/desktop or mobile screen on the mysky website.
- Loose or damaged power cord connection.
- Modem is not powering on.
- Modem's body is damaged.
- Check if your modem is properly plugged in.
- Check if you are using the correct Wi-Fi name and password.
- If experiencing "Authentication Error," click on the forget button, and then reselect the Wi-Fi name and type the correct password.
- Unplug the modem from the outlet, and then wait for at least 3 minutes before re-plugging. Wait for all panel lights on your hi-speed modem to blink again before testing your internet connection.
- Determine first if you used the router's default Wi-Fi name and password.
- If you used the default Wi-Fi name and password which came with the router, you can find the Wi-Fi name and password on a sticker found at the back or the bottom of the router unit.
- If you already changed the default Wi-fi name and password and forgot your customized Wi-Fi name and password, you can reset your modem to factory default settings using the "Reset" button.
- Power on your modem.
- Insert a straightened paper clip into the "Reset" button, and press and hold for about seven seconds until all LEDs blink. Release the "Reset" button afterwards.
- Your modem’s configuration is reset to factory default settings afterwards. The process takes about one minute.
- Make sure that the website URL is correct.
- Make sure the website isn't down.
- Check your device’s Internet browser settings. Avoid using proxy server.
- Temporarily disable your antivirus program.
- Try loading the site on a different device or network, and if possible, try it on your mobile network.
- Press Windows icon + R.
- Once in the "Run" window, type “cmd” into the search box, and then press Enter.
- At the prompt, type “ping” along with the URL or IP address you want to ping, and then press Enter.
- Go to Applications > Utilities > Terminal
- At the prompt, type “ping” along with the URL or IP address you want to ping, and then press Enter.
- Press Windows icon +R. In the Run window, type “cmd” into the search box, and then press Enter.
- At the prompt, type “tracert” along with the URL or IP address you want to ping, and then press Enter.
- Go to Applications > Utilities > Terminal
- At the prompt, type “tracert” along with the URL or IP address you want to ping, and then press Enter.
- If the issue happens on a SINGLE computer in the network, you can have that device checked by a qualified computer technician.
- If the issue happens ONLY when connected through Wi-Fi, it could be due to interference with other wireless device/s (e.g. cordless phone, microwave oven, remote controlled device, etc.) or faulty networking equipment (e.g. Router, LAN Card, etc.).