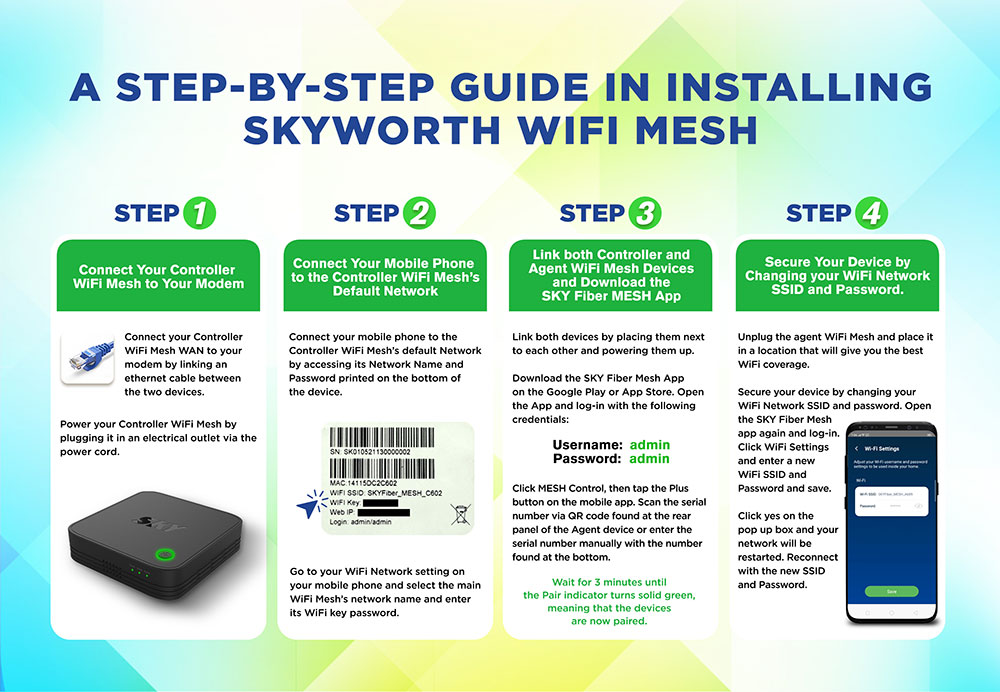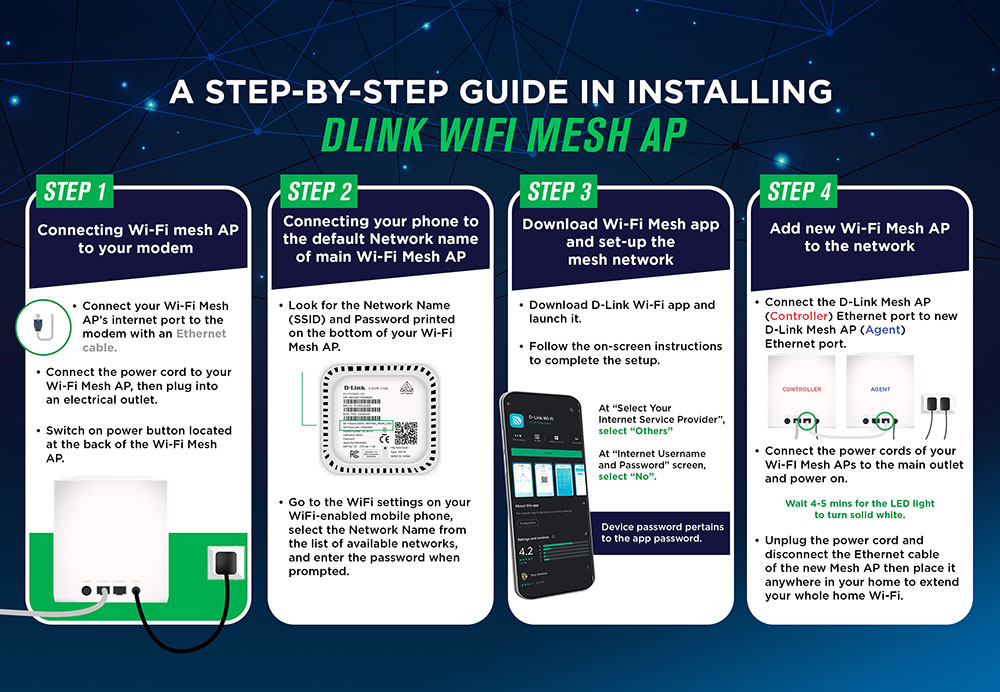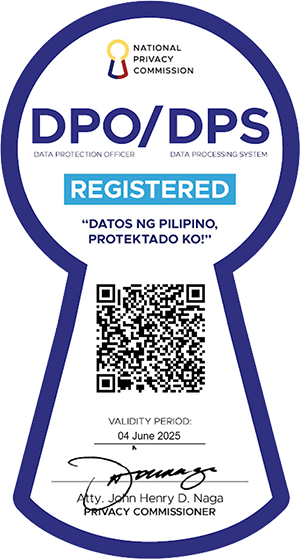Self-Help Guides
Go to:
SKY Fiber
Step 1
- Check if the hi-speed modem's "Cable" or "Online" LED is steady ON.
- If it is OFF or blinking, make sure that the Coaxial and Power cable at the back of the hi-speed modem are properly connected.
- If it is still OFF or just keeps blinking, please message our 24/7 virtual assistant KYLA for further assistance.
- If it turns ON but is still unable to connect to the Internet, follow the steps below:
- Check if there's any loose connection or damaged cable from the modem to the affected computer and/or third-party router. Replace affected cables if necessary.
-
Restart the third party router and/or the affected computer/device. If you're connecting through Wi-Fi, make sure that the computer's Wi-Fi adapter is enabled and the physical Wi-Fi switch is turned ON.
Note: If you're using a third-party router, please try connecting the affected computer directly to the hi-speed modem using a good/working Ethernet cable (wired). This will isolate any possible networking device issue. - If the same issue persists, please proceed to Step 2.
Step 2
-
Check the computer's network status and make necessary changes if needed.
Note: Network status icon is usually found on the computer's system tray. Clicking or right-clicking on it will give us options on checking and changing the settings.
Make sure that the network adapter is enabled and the status is “Connected”. - If it shows “Connected”, open an Internet browser (e.g. Internet Explorer, Google Chrome, etc.) and browse popular websites (e.g. Yahoo.com, Google.com, etc.) to check if the issue is still present.
- If possible, you may also check if you will get same the result when using other Internet browsers and computers.
- You may also message our 24/7 virtual assistant KYLA, for further assistance.
To install your SKY Fiber modem follow these three easy steps:
- Connect RF cable. Make sure cable connections are secure.
- Plug power cord to an electric outlet. Modem may take up to five minutes to boot.
- Connect your devices to the modem.
Identify the possible causes and troubleshooting steps that may help resolve slow or intermittent Internet connection.
- To get accurate test results, temporarily disconnect other devices or users connected to the network. If possible, use a computer that can be connected to the cable modem using an Ethernet (Patch/Ethernet) cable.
- Restart the cable modem by disconnecting it from the power source for 10 seconds. Restart the computer or device as well.
- Once the computer is connected to the Internet, open a web-browser (e.g. Internet Explorer, Safari, Google Chrome, etc.).
-
Go to www.speedtest.net and select Metro Manila server Hosted by SKYbroadband to test your connection speed.
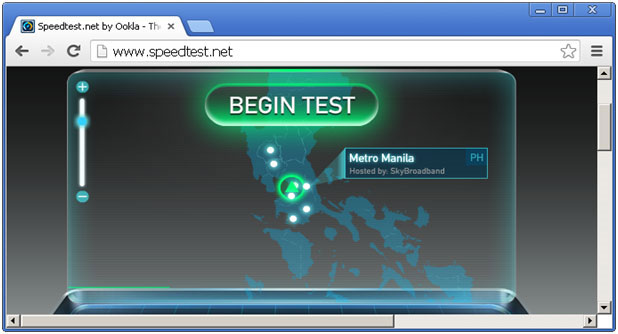
- If the speed test result is normal (Example: 2.0+ Mbps for a 3Mbps Plan), try accessing websites such as www.yahoo.com or www.youtube.com and observe the connection.
- If possible, check if you will get the same result when using another web-browser and computer.
- If the issue still persists, please send us a message on our messaging platform. Click the the Message Us widget found on the lower right-hand corner of your laptop/desktop or mobile screen on the mysky website.
It may be time to replace your modem if you observe the following:
- Loose or damaged power cord connection.
- Modem is not powering on.
- Modem's body is damaged.
- Check if your modem is properly plugged in.
- Check if you are using the correct Wi-Fi name and password.
- If experiencing "Authentication Error," click on the forget button, and then reselect the Wi-Fi name and type the correct password.
- Unplug the modem from the outlet, and then wait for at least 3 minutes before re-plugging. Wait for all panel lights on your hi-speed modem to blink again before testing your internet connection.
- Determine first if you used the router's default Wi-Fi name and password.
- If you used the default Wi-Fi name and password which came with the router, you can find the Wi-Fi name and password on a sticker found at the back or the bottom of the router unit.
- If you already changed the default Wi-fi name and password and forgot your customized Wi-Fi name and password, you can reset your modem to factory default settings using the "Reset" button.
- Power on your modem.
- Insert a straightened paper clip into the "Reset" button, and press and hold for about seven seconds until all LEDs blink. Release the "Reset" button afterwards.
- Your modem’s configuration is reset to factory default settings afterwards. The process takes about one minute.
- Make sure that the website URL is correct.
- Make sure the website isn't down.
- Check your device’s Internet browser settings. Avoid using proxy server.
- Temporarily disable your antivirus program.
- Try loading the site on a different device or network, and if possible, try it on your mobile network.
- Press Windows icon + R.
- Once in the "Run" window, type “cmd” into the search box, and then press Enter.
- At the prompt, type “ping” along with the URL or IP address you want to ping, and then press Enter.
- Go to Applications > Utilities > Terminal
- At the prompt, type “ping” along with the URL or IP address you want to ping, and then press Enter.
Trace route is used to determine how many routes a packet travelled frm the source to its destination. It's also used to isolate technical problems whether it's in-house or has something to do with plant or IP-core.
High-Definition Multimedia Interface, the most common connection used for STB box to HD TV.
- Press Windows icon +R. In the Run window, type “cmd” into the search box, and then press Enter.
- At the prompt, type “tracert” along with the URL or IP address you want to ping, and then press Enter.
- Go to Applications > Utilities > Terminal
- At the prompt, type “tracert” along with the URL or IP address you want to ping, and then press Enter.
Note:
- If the issue happens on a SINGLE computer in the network, you can have that device checked by a qualified computer technician.
- If the issue happens ONLY when connected through Wi-Fi, it could be due to interference with other wireless device/s (e.g. cordless phone, microwave oven, remote controlled device, etc.) or faulty networking equipment (e.g. Router, LAN Card, etc.).