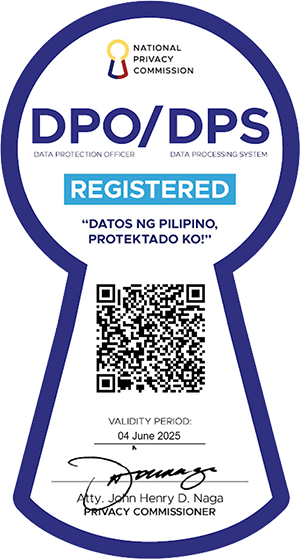Self-Help Guides
Go to:
SKYcable
- Indicators in Display
- No red light on standby mode
- No clock display

- Damaged Power Adaptor
- No 12v Output
- With damaged or excessively twisted cable
- With damaged or loose power adaptor

- System Interruptions
- stuck on reboot
- interrupted software update
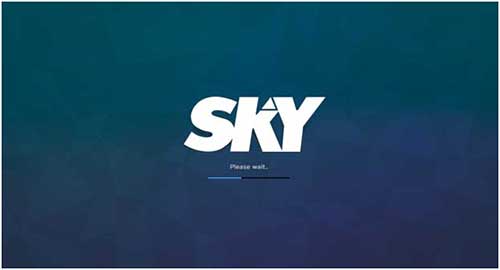
Download the RC pairing manual here.
- Check if your payment is up to date.
- Login to your account to check on your current balance and payments.
- Check the channel line up of your subscribed package.
- Go to plans and bundles to check on the available channels of your current package.
In some cases you may need to refresh your cable box. To do so, you can click on the button below to go to the myAccount page(you need to be signed in to refresh your cable box). Click on My Tasks, and then click on Refresh Box on the menu on the left side of the page.
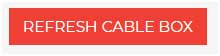
- Check the cable connections
- Check the cable if properly connected to the RF input of the digital box.
- Check your TV Source
- Go to your TV settings and check if the TV source, input, or AV is in the correct mode depending on where you plugged the Digibox.
- It could be that your Source setting is incorrect.
- Check your Smart Card
- Remove the Smart Card from the Digibox and wipe the Gold Chip with a dry cloth.
- Insert back the Smart Card and turn on your Digibox again.
Yes, but in case bar margins appear on the sides of your TV screen, we will need to send in our field engineers to upgrade the software of your Digibox.
Yes, this can be connected using optical cable.
Yes, it is safe.
Yes, the HD box has connection for RCA jack and HDMI cable.
High Definition Multimedia Interface, the most common connection used for STB box to HD TV.
RG-6 cable braided 75 ohms.
No. This is only possible in the Digibox you used for recording.
1081p resolution for our high-definition channels.
Yes, this works.
Yes if the line is 80% braide.
To restore your SKY On Demand box from the reboot, you will need to do a basic reset to restore your box to factory setting.
- Restart the box by turning the box off and on from the rear panel’s power switch. Blue screen with SKY logo will appear.
- When black screen or "no display" appears on the screen, wait for the red power icon on the box's LED display to blink (around 15 seconds), then press the “arrow down” key found on the front panel of the box for two seconds.
- Immediately press keys: “2”, “4”, “8”, “5” on your remote control.
- The LED display on the front panel will change to “FACT” signifying that the box has been reset to factory settings.
- The box will resume boot-up. When the channel scan pop-up message appears, press OK to scan channels.
If this fails to resolve the issue, you may need to do a more comprehensive reset.
Step 1: Download the Digibox Software Update
- Prepare a USB flash drive and check its file system.
- Plug it into your PC and check storage details under Removable Stage. It should have at least 100MB free space.
- Right-click on the "USB Drive” icon then select “Properties” to see the file system of the USB.
- This File system has to be “FAT32”. If it is, proceed to download; otherwise, you need to reformat the USB.
- From your PC's browser, download the new SKY On Demand Box software at https://drive.google.com/file/d/1oP4tOQJGUto5Gvz7DV7AIPaCNjinACEO/view
- Save/ transfer filename: “INSPUR_9642C_UPDATE.DAT” to USB drive directly (it should be in the default directory of the USB drive, don’t save/transfer it inside a folder of the USB drive).
- The file “INSPUR_9642C_UPDATE.DAT” shall be the software to be loaded to your SODv2 box.
Step 2: Update your SKY On Demand Box's Software
- Insert the device into the USB port of your SKY On Demand Box
- Simultaneously press the box's "POWER ON" switch at its rear panel and the "CHANNEL UP" button (in the middle of the front panel).
- Release the buttons when "Starting Loader" appears on your TV screen.
- Your TV screen will display "USB UPGRADE" along with a status bar of the software upgrade. While the upgrade is in progress, do not turn off your box.
Step 3: Reset your YouTube App
- Make sure that the box is connected to Wi-Fi or LAN.
- Launch the YouTube App using the "YOUTUBE" button on your remote control.
- Skip "SIGN IN" and select "SETTINGS."
- Go to "Reset App" and press "OK."
- Press "OK" to continue reloading the app. Once the app reset is done, it will return to the Sign In screen.
- Reach us through the contact form and indicate SKY On Demand Box under transaction type.
- Visit our nearest SKYZone or business to have your SKY on Demand box exchanged.
Know the what's the latest firmware upgrade and how to install here.